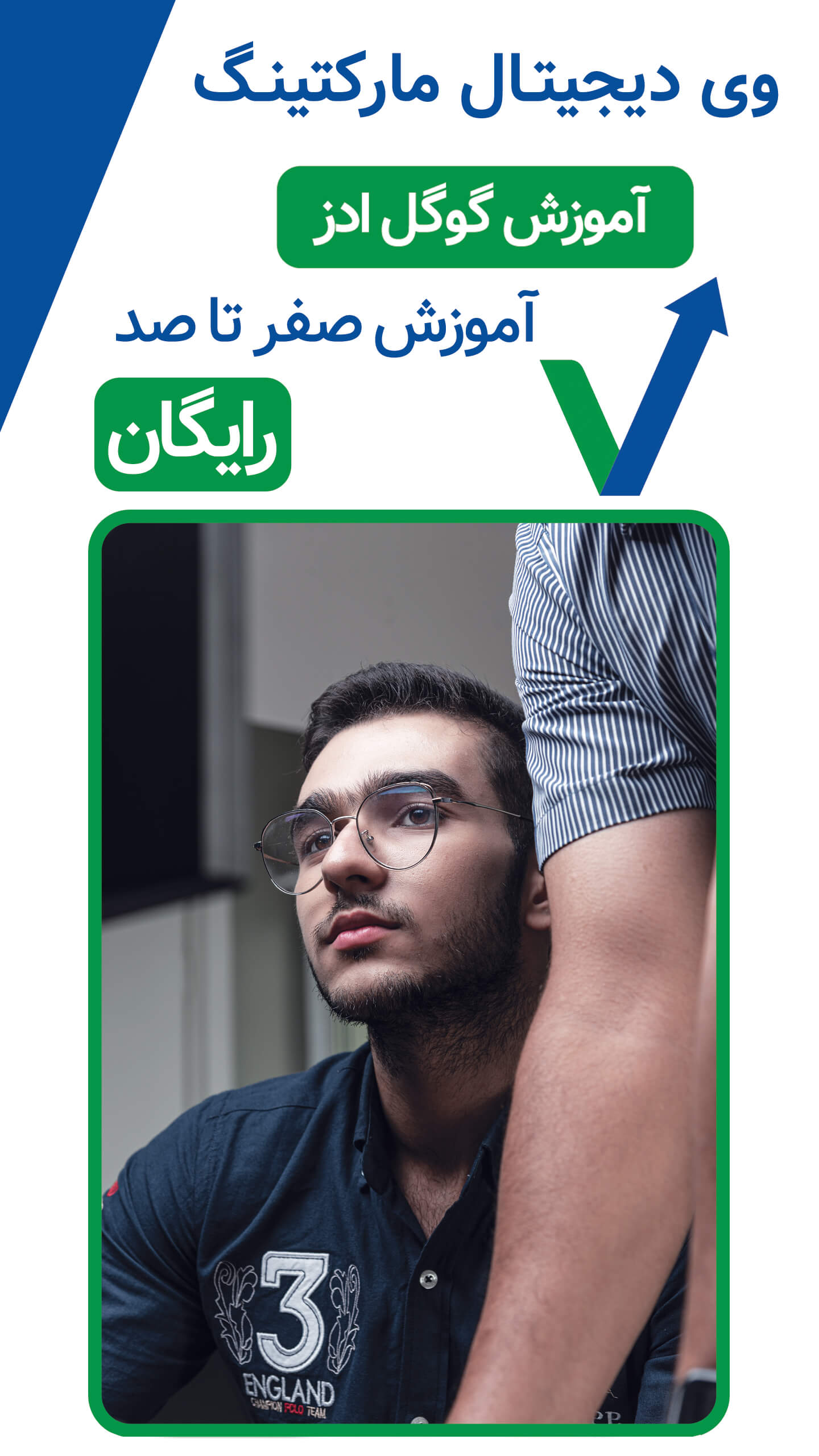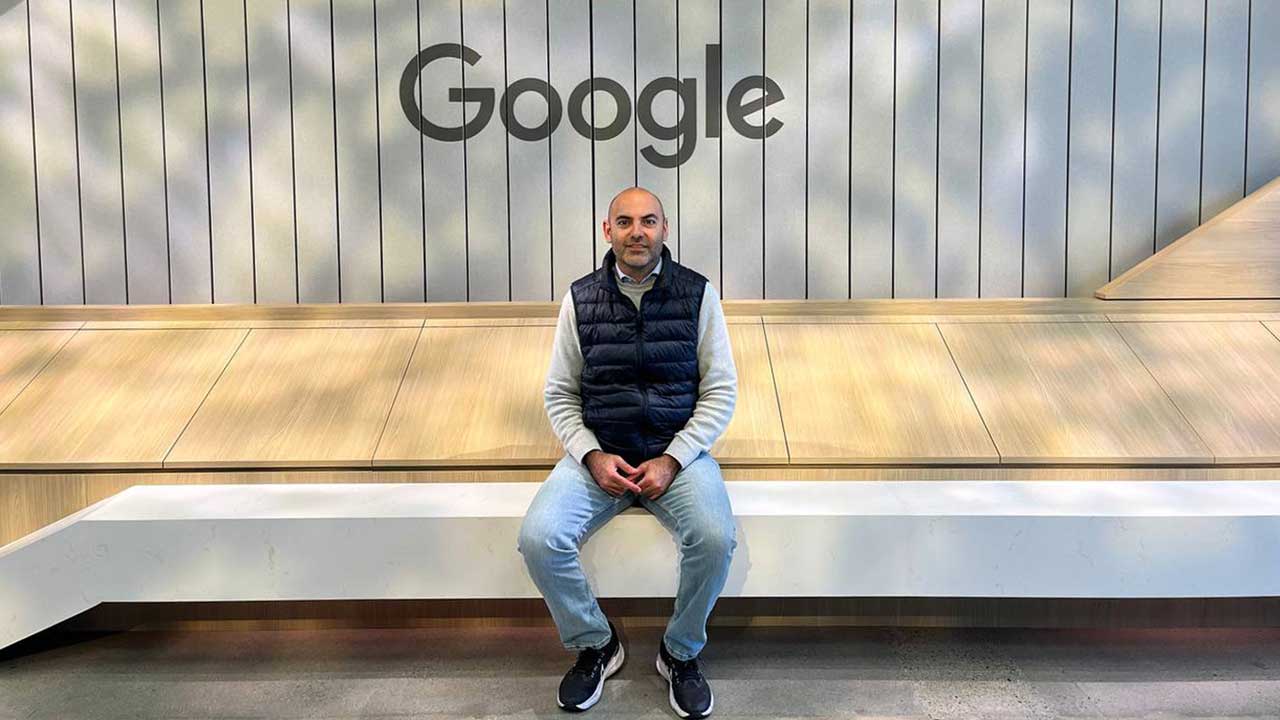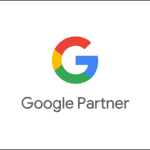در اواخر سال 2020 بود که گوگل رسماً خبر از راهاندازی گوگل آنالیتیکس 4 داد و به این ترتیب در عمل کار آن با نسخه بتا آنالیتیکس که مدتی بهصورت آزمایشی فعالیت میکرد، به پایان رسید؛ بنابراین پس از آن برهه زمانی سرویس پیشفرض گوگل آنالیتیکس برای استفاده کاربران مختلف، GA4 بود. در این مقاله قصد داریم روی راهنمای نصب گوگل آنالیتیکس 4 با گوگل تگ منیجر بپردازیم که موضوعی کاربردی برای بسیاری از صاحبان سایتها است. در ادامه با ما همراه باشید.
اگر هنوز از نسخه قدیمی گوگل آنالیتیکس استفاده میکنید
بسیاری از وبمسترها هستند که هنوز از نسخه قدیمی گوگل آنالیتیکس (Universal Analytics) استفاده میکنند. گوگل هنوز از سرویس قدیمی خود نیز پشتیبانی میکند و هیچ اطلاعیهای مبنی بر پاک شدن دادههای سرویس Universal Analytics تاکنون منتشر نکرده است. در این بین برخی از کاربران نیز هستند که بهصورت همزمان از هر دو نسخه Universal Analytics و GA4 استفاده میکنند.
با این وجود در حال حاضر نسخه جدید گوگل آنالیتیکس، بهصورت کامل تمام نسخههای قبلی را پوشش میدهد و امکانات بسیار زیادی را نیز به آن اضافه کرده است. در همین راستا استفاده از GA4 بهتنهایی کفایت میکند و نیازی به ادامه کار با Universal Analytics نیست. بهراحتی میتوانید دادههای خود را به نسخه جدید منتقل کنید و از این به بعد تنها با GA4 کار کنید. در ادامه به بررسی راهنمای نصب گوگل آنالیتیکس 4 با گوگل تگ منیجر بهصورت گامبهگام میپردازیم.
مرحله 1: ایجاد Property و Data Stream در گوگل آنالیتیکس 4
برای ایجاد یک Property جدید در GA4، پس از ورود بهحساب کاربری از منوی سمت چپ گزینه Admin را انتخاب کنید. در ادامه بخش جدیدی در صفحه به نمایش در میآید. سپس روی گزینه Create Property کلیک کنید.

در ادامه یک نام برای Property وارد کنید. میتوانید نام وبسایت خود یا هر عبارت دلخواه دیگری را در این قسمت وارد کنید. در ادامه کشور محل فعالیت خود را انتخاب کنید و سپس ارز رایجی که در کسبوکار خود مورد استفاده قرار میدهید را انتخاب کنید.

در ادامه روی گزینه Next کلیک کنید. سپس باید به چند سؤال ساده پاسخ دهید. در نهایت گزینه Create را انتخاب کنید و به این ترتیب Property جدید آماده است.
در گام بعدی باید نخستین data stream خود را پیکربندی کنید. این در واقع منبع دادهای است از رویدادی که قصد دارید در Property گوگل آنالیتیکس 4 خود تعریف کنید. برای این منظور حتی میتوانید از چند منبع داده استفاده کنید. سه گزینه iOS app، Android app و Web در قسمت data stream پیش روی شما قرار دارد. هر تعداد از این سه گزینه را که لازم دارید، میتوانید در این مرحله انتخاب کنید. در این مقاله ما صرفاً روی گزینه Web متمرکز میشویم.

در ادامه صفحه جدیدی باز میشود که باید در کادر بالای آن ابتدا URL سایت مورد نظر خود را وارد کنید. توجه داشته باشید که حتماً از منو کشویی کنار کادر گزینه https انتخاب شده باشد. پس از این کار یک گزینهای در پایین کادر تحت عنوان Enhanced Measurement ایجاد میشود که میتوانید آن را فعال یا غیرفعال کنید. این قابلیت به این منظور تعبیه شده است که مارکترها بتوانند گزارشهای بیشتری از رویدادها بدون نیاز به همکاری با توسعهدهندگان گوگل تگ منیجر به دست بیاورند.

به طور پیشفرض این گزینه فعال است و بهصورت خودکار موارد زیر را ردیابی میکند:
- Page Views
- Scrolls
- Outbound clicks
- Site search
- Video Engagement
- File Download
میتوانید با کلیک روی آیکون چرخدنده که در تصویر بالا نیز قابل مشاهده است، گزینههای فوق را به شیوه دلخواه مدیریت کنید. در نهایت نیز گزینه Create Stream را انتخاب کنید.
مرحله دوم: نصب گوگل آنالیتیکس 4 با گوگل تگ منیجر
پس از طیکردن مرحله اول، عبارتی تحت عنوان Measurement ID در صفحه به نمایش درمیآید.

عبارت Measurement ID را که در تصویر فوق مکان آن مشخص شده است، کپی کنید. این عبارت را باید در گوگل تگ منیجر استفاده کنید.
در ادامه باید به سراغ گوگل تگ منیجر بروید. برای دستیابی به موقعیت مورد از قسمت Google Tag Manager container، گزینه Tags را انتخاب کنید و سپس روی New کلیک کنید. در ادامه گزینه GA4 configuration را برگزینید.
در کادر Measurement ID که در این صفحه قابل مشاهده است، عبارتی که در بالا کپی کردید را وارد نمایید. تیک گزینه Send a page view event when this configuration loads در زیر کادر را فعالی کنید. در بخش Triggering نیز گزینه All Pages را انتخاب کنید.
مرحله سوم: بررسی کردن DebugView در گوگل آنالیتیکس 4
در این مرحله باید حالت preview mode را برای بررسی تغییرات خود فعال کنید. وقتی این حالت را فعال میکنید، تگ جدیدی قابل مشاهده خواهد بود که در مرحله دوم ایجاد کردید.

در این مرحله باید این تگ جدید تعریف شده را بررسی کنید. برای این منظور از منوی سمت چپ گزینه DebugView را انتخاب کنید.

در بیشتر مواقع هیچ نوع دادهای در این صفحه قابل رویت نیست. دلیل این مسئله بهخاطر آن است که دادهها در DebugView زمانی به نمایش درمیآید که debug mode در گوگل آنالیتیکس 4 فعال باشد. برای فعالکردن آن دو حالت پیش رو دارید که عبارتاند از:
- فعالکردن افزونه کروم GA debugger(لینک صفحه دانلود افزونه)
- حالت Preview گوگل تگ منیجر را برای صفحهای که میخواهید Debug کنید، فعال نمایید.
با انجام هریک از دو اقدام فوق میتوانید، دادهها در صفحه DebugView به نمایش درمیآیند. البته این فرآیند ممکن است کمی زمانبر باشد. در این مرحله ابتدا باید از بین رویدادهای مختلف موجود، گزینه مطلوب خود را انتخاب کنید و سپس باید یکی از پارامترهایی که در سمت راست صفحه قابل مشاهده است را برگزینید.

در ادامه باید مطابق تصویر زیر از منوی بالا سمت راست صفحه گزینه درستی را برای Debug device انتخاب کنید.

در ادامه اگر همه چیز بهدرستی انجام شده باشد، صفحه DebugView با اطلاعاتی مشابه زیر مواجه میشوید.
مرحله 4: منتشر کردن تغییرات در گوگل تگ منیجر
زمانی که مطمئن شدید که دادهها در حساب گوگل آنالیتیکس 4 وارد میشوند، نوبت به آن میرسد که تغییرات GA4 خود را در گوگل تگ منیجر اعمال کرده و آنها را منتشر کنید. برای این منظور ابتدا باید گزینه Submit را در قسمت راست بالای صفحه انتخاب کنید و پس از آن چند گام سادهای که خود سیستم پیش روی شما قرار میدهد را طی کنید.
با انجام این اقدامات میتوانید مشاهده کنید که دادههای جدید در گزارشهای real time شما به نمایش درمیآید.
به طور خلاصه اقداماتی که باید برای نصب گوگل آنالیتیکس 4 با گوگل تگ منیجر انجام شود، عبارتاند از:
- ایجاد یک Property جدید در GA4
- ایجاد یک Data Stream
- کپیکردن Measurement ID
- ایجاد یک تگ پیکربندی در GA4
- واردکردن کد Measurement ID و تنظیم تگ در حالت فعال روی تمام صفحات سایت
- بررسی کردن صحت عملکرد تگ جدید
- منتشر کردن تغییرات جدید در گوگل تگ منیجر
گزارشهای real time گوگل آنالیتیکس 4
پس از بررسی نصب گوگل آنالیتیکس 4 با گوگل تگ منیجر، بد نیست که نگاهی مختصر به گزارشهای real time گوگل آنالیتیکس 4 نیز بیندازیم. برای این منظور باید در منوی اصلی حساب کاربری گوگل آنالیتیکس 4 گزینه Realtime را انتخاب کنید. در این بخش میتوانید دادههایی را به گزارشهای شما اضافه شده است را مشاهده کنید.
در این صفحه ابتدا یک نقشه و دستهای کارتها با منابع ترافیک، محبوبترین رویدادها و تعداد کاربرانی که در 30 دقیقه گذشته در سایت شما فعالیت کردهاند را مشاهده خواهید کرد. این قابلیت نیز وجود دارد که رفتار یک کاربر خاص را در سایت خود ردیابی کنید. برای این منظور کافی است گزینه View users snapshot از بالای صفحه انتخاب کنید. به این ترتیب اقدامات یک کاربر در سایت بهصورت انفرادی برای شما به نمایش در میآید.
کلام پایانی
در این مقاله راهنمای نصب گوگل آنالیتیکس 4 با گوگل تگ منیجر مورد بحث و بررسی قرار گرفت. گوگل آنالیتیکس 4، در نوع خود انقلابی را در عرصه تحلیل وبسایتها رقم زده است و امکانات فوقالعاده کاربردی را در اختیار صاحبان سایتها قرار داده که به کمک آن میتوانند برای بهینهسازی سایت خود برنامهریزی کنند.
چقدر این پست مفید بود؟
میانگین امتیاز 0 / 5. تعداد آرا: 0
تا الان رای نیامده! اولین نفری باشید که به این پست امتیاز می دهید.