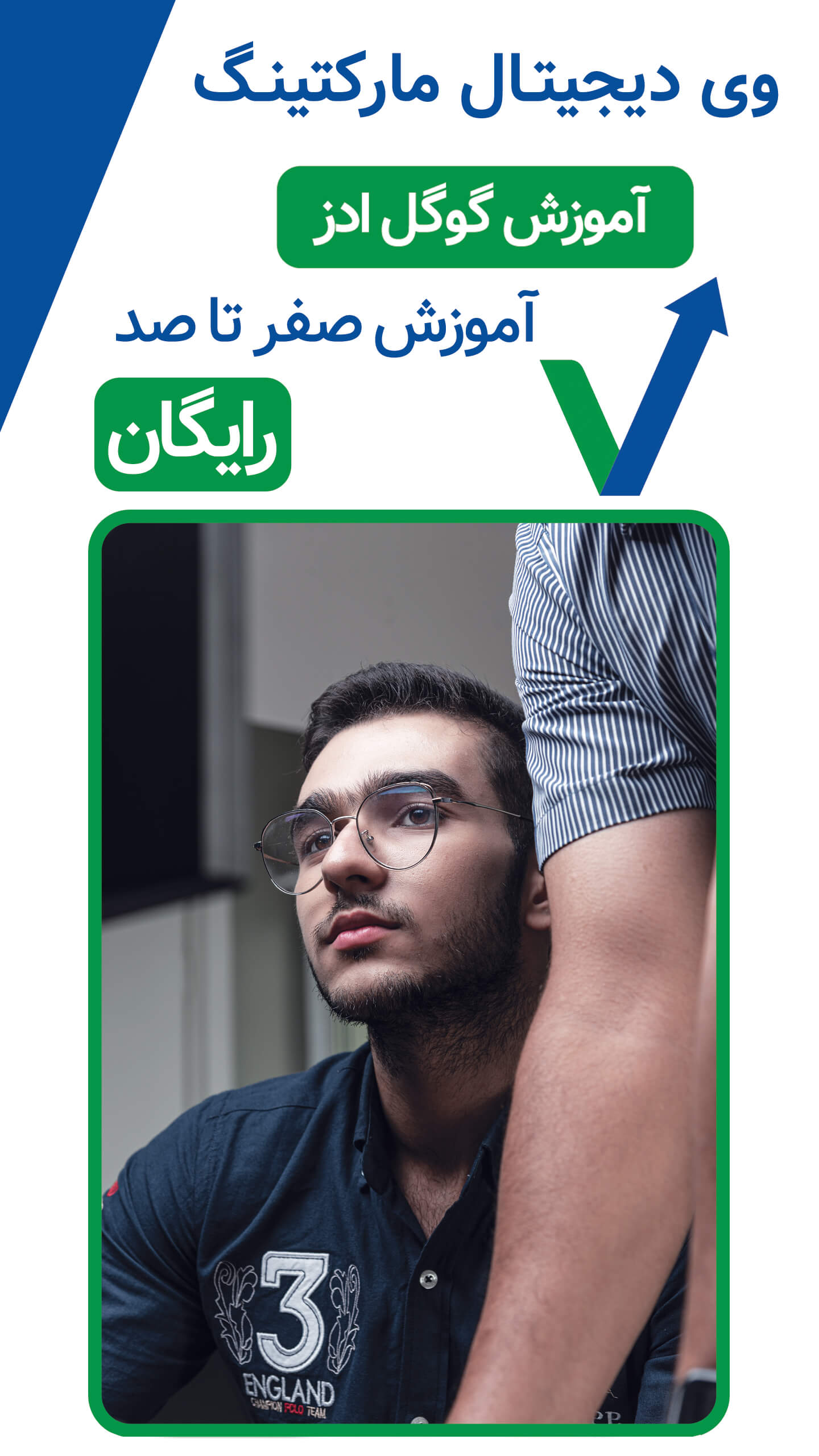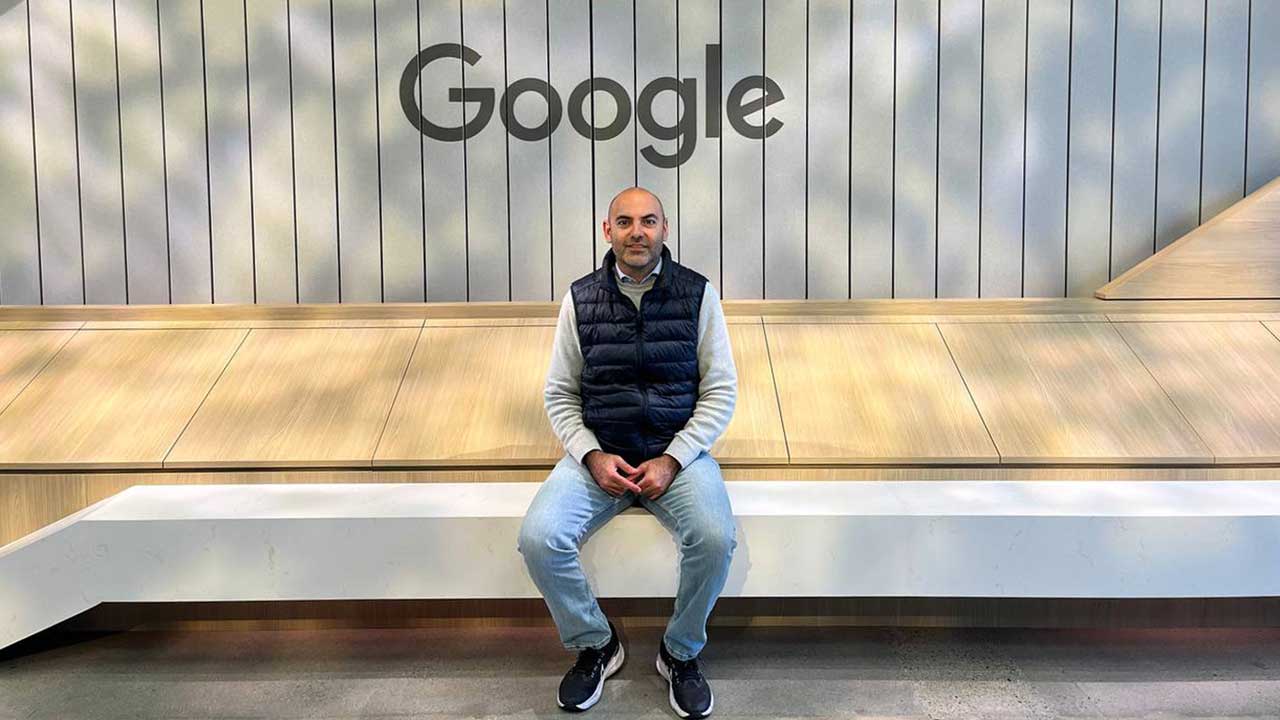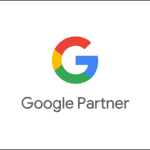مرچنت سنتر جیست ؟ نوعی از تبلیغات گوگل که محصول شمارا در دید کاربرانی که به دنبال محصولاتی مشابه شما هستند نمایش میدهد .اگر صاحب یک فروشگاه اینترنتی هستید، میتوانید برای پیدا کردن مشتریان بالقوه از تبلیغات شاپینگ گوگل استفاده کنید. برای استفاده از این نوع تبلیغ، ابتدا باید محصولات خود را از طریق google Merchant center معرفی کنید. در این صورت میتوانید آگهی های جذاب برای معرفی محصولات خود را ایجاد نمائید.در این مقاله راهنمای تنظیمات حساب گوگل مرچنت سنتر Google Merchant را به صورت تصویری مورد بررسی قرار میدهیم. این راهنما در چهار گام مورد بررسی قرار میگیرد که در ادامه به آنها اشاره میکنیم.
گام اول: ایجاد یک حساب کاربری جدید Google Merchant
در گام اول براب تنظیمات حساب گوگل مرچنت سنتر باید اقدام به ایجاد یک حساب کاربری جدید Google Merchant کنید. برای مشاهده آموزش تصویری ایجاد یک حساب کاربری، اینجا کلیک کنید. همچنین توجه داشته باشید که میتوانید با ورود به صفحه Google Merchant در سایت گوگل حساب کاربری جدید خود را ایجاد کنید.
ورود به Google Merchant
گام دوم: متصل کردن حساب Google Merchant به حساب تبلیغاتی گوگل ادوردز

ویدئوی ساخت حساب گوگل مرچند سنتر (Google Merchant Center account)
برای متصل کردن حساب Google Merchant لازم است تا یک یک درخواست از طریق Merchant Center ارسال کنید.
وقتی این درخواست توسط Merchant Center دریافت شود، اطلاعات لازم بین دو حساب کاربری مورد نظر شما به اشتراک گذاشته میشود. مراحل انجام این کار در Merchant Center به صورت زیر است:
1- ابتدا روی آیکون چرخدنده کلیک کنید و در زیر قسمت Settings گزینه Linked accounts را انتخاب کنید.
2- در ادامه گزینه Google Ads را انتخاب کنید.
3- در ادامه لازم است آیدی حساب گوگل ادز مورد نظر خود را انتخاب کنید. این آیدی در حساب کاربری گوگل ادز در مجاورت آدرس ایمیل شما درج شده است. این آیدی باید در حساب Merchant Center درج شود.
4- در ادمه کافیست در روی گزینه Link در قسمت پایین منو Actions کلیک کنید.
اگر قصد داشته باشید حساب Merchant Center را به حساب گوگل ادز دیگران متصل کنید، باید مراحل یک تا سه که در بالا اشاره شد را طی کنید. به جای مرحله چهارم یک لینک درخواست در اختیار شما قرار میگیرد که باید برای صاحب حساب گوگل ادز مورد نظرتان ارسال کنید. در صورت تایید او کار اتصال دو حساب به یکدیگر انجام میشود.
گام سوم: بارگذاری محصولات در حساب Merchant و اعتبارسنجی URL وبسایت
در ادامه راهنمای تنظیمات حساب کاربری Google Merchant به بحث اعتبارسنجی وبسایت و همچنین بارگذاری دیتا میرسیم. پیش از آن که بتوانید دادههای محصول خود را در حساب Merchant آپلود کنید، باید URL وبسایت مورد نظر خود را وریفای کنید. همچنین باید اقدامات لازم برای تنظیم مالیات کشور مورد نظر برای تبلیغات را انجام دهید.
برای اضافه کردن محصولات به صورت مجزا باید مراحل زیر را طی کنی:
1- وارد حساب کاربری Merchant Center Account خود شوید.
2- گزینه Products را از فهرست حساب کاربری خود انتخاب کنید. در ادامه تمام محصولات موجود را برگزینید.
3- در ادامه روی آیکون + کلیک کنید تا یک محصول جدید اضافه کنید.
4- اطلاعات مورد نیاز برای اضافه کردن یک محصول را کامل کنید.
5- اگر یک محصول در اختیار دارید که انواع مختلفی از نظر سایز، رنگ و جنسیت دارد، میتوانید این موضوعات را به طور کامل مشخص کنید. برای این منظور به بخش Detailed product description مراجعه کنید. سپس گزینه I have an apparel or variant products را انتخاب کنید. در این قسمت یک صفحه جدید باز میشود که میتوانید در آن تمام اطلاعات جانبی مرتبط با محصولات مورد نظر خود ا اضافه کنید.
6- در انتهای روی گزینه Save کلیک کنید.
اگر پیش از این محصولات متنوعی را در گام قبلی به حساب کاربری خود اضافه کردید، باید مراحل زیر را طی کنید:
1- با انتخاب گزینه Assign Values میتوانید قابلیت تغییر تمپلیتها را به صورت پویا فعال کنید. به عنوان مثال عناوین و لینکها بر مبنای رنگ و سایز به صورت دائمی تغییر میکنند.
2- با کلیک روی گزینه Save تغییرات اعمال شده در مرحله قبل را ذخیره کنید. ابن تغییر اعمال شده را هر زمان که مایل باشید میتوان غیر فعال نمود.
3- خلاصهای از تمام پیشنهادهای مختلفی را که ایجاد کردهاید را مطالعه کنید تا از تنظیمات حساب کاربری Google Merchant مطمئن شوید.
4- در ادامه روی گزینه Continue کلیک کنید تا محصول و انواع آن را مرور کنید.
5- در انتها روی گزینه List this product کلیک کنید.
برای ویرایش یک محصول اضافه شده نیز میتوان مراحل زیر را طی کرد:
1- وارد حساب کاربری مرچند سنتر خود شوید.
2- گزینه Products را از فهرست حساب کاربری خود انتخاب کنید. در ادامه تمام محصولات موجود را برگزینید.
3- در ادامه محصولی را که قصد ویرایش آن را دارید، انتخاب کنید.
4- سپس روی آیکون مداد برای ویرایش آن کلیک کنید.
5- پس از ویرایش گزینه Save را حتما انتخاب نمایید.
گام چهارم: به حساب کاربری مرچند خود دسترسی بدهید
برای این منظور در حساب کاربری خود وارد بخش Account access شوید.

پس از آن روی گزینه Account access کلیک کنید.

سپس روی گزینه Add user کلیک کنید.

در نهایت نشانی ایمیل مورد نظر را وارد کنید.

چقدر این پست مفید بود؟
میانگین امتیاز 5 / 5. تعداد آرا: 1
تا الان رای نیامده! اولین نفری باشید که به این پست امتیاز می دهید.