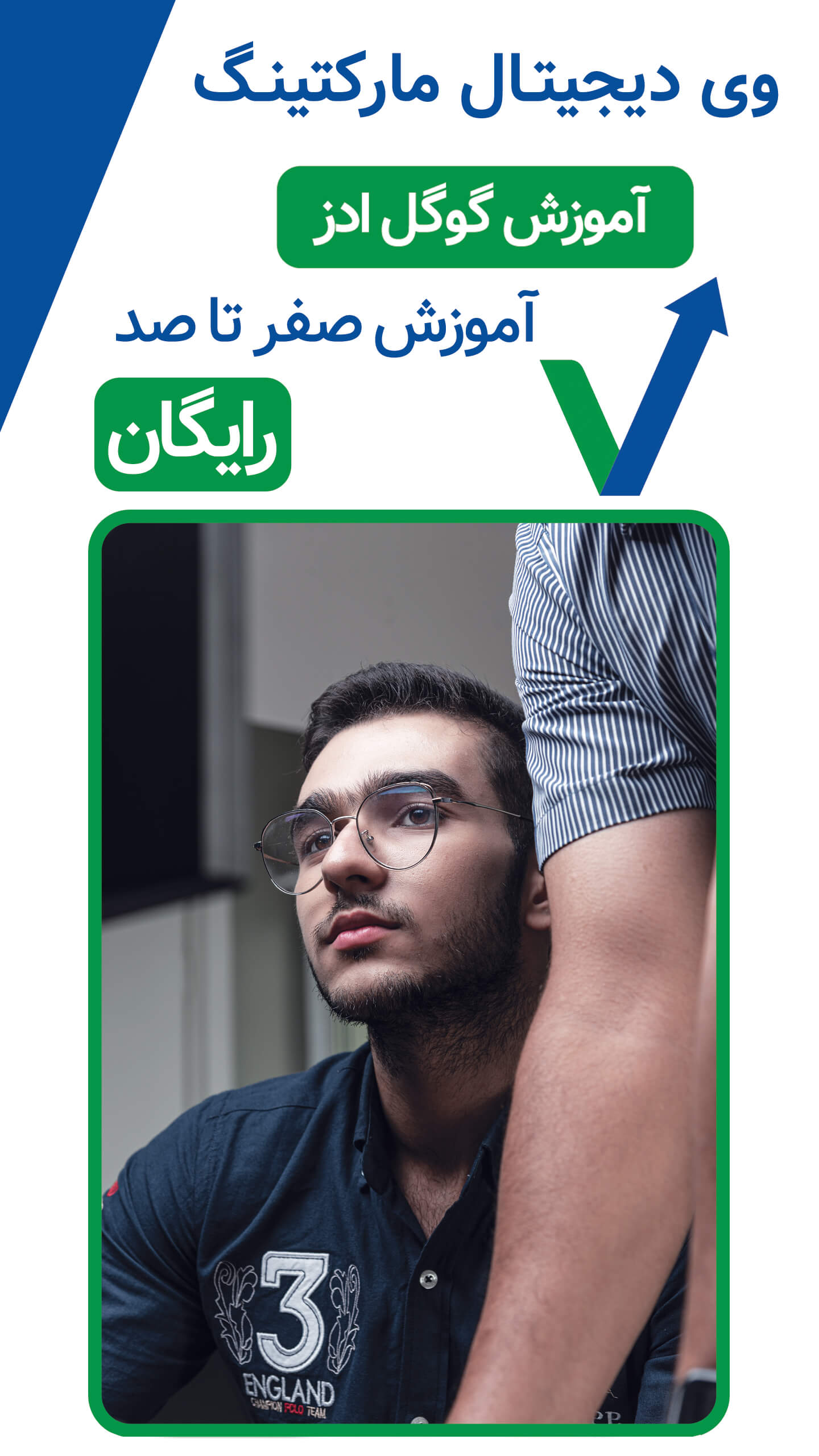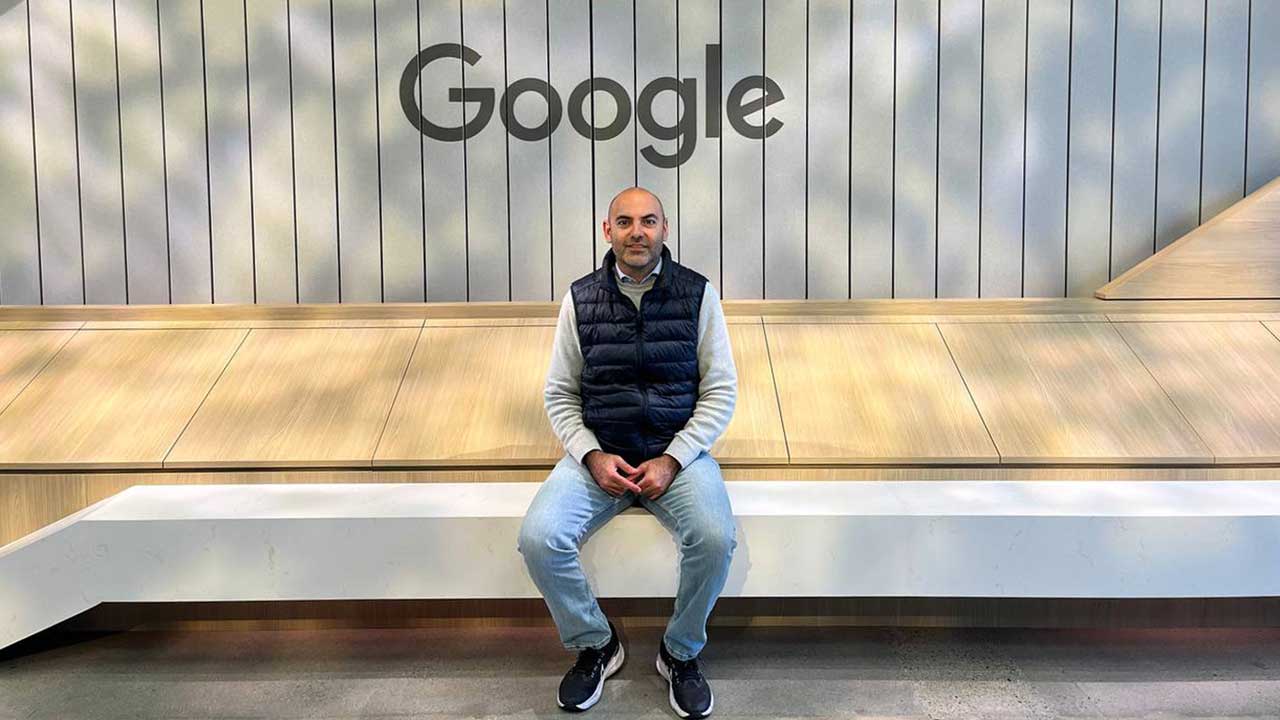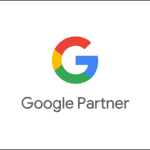بیش از یک کمپین تبلیغاتی در گوگل ادوردز ایجاد و مدیریت کنید
آیا شما میدانستید که یک حساب کاربری تبلیغات گوگل میتواند بیش از ۱۰۰۰۰ کمپین تبلیغاتی( شامل کمپینهای تبلیغاتی فعال و غیرفعال) در هر حساب کاربری، ۲۰۰۰۰ گروه تبلیغاتی در هر کمپین تبلیغاتی و ۲۰ آگهی متنی در هر گروه تبلیغاتی را در اختیار بگیرد؟ مدیریت چنین حساب تبلیغات گوگلی بسیار دشوار است! خوشبختانه، شما میتوانید کمپین تبلیغاتی و تبلیغات خود را از طریق صفحههای “campaigns” و “Ads & extensions” مدیریت کنید. شما حتی میتوانید هرگونه تغییر در تنظیمات را به یکباره در چندین کمپین تبلیغاتی اعمال کنید و تبلیغات جدید را براساس تبلیغات موجود ایجاد کنید.
حتما بخوانید: بهبود عملکرد کمپینهای تبلیغاتی از طریق مدلگذاری تخصیصدادن (attribution)
تغییراتی که میتوانید در تبهای کمپین و تبلیغات خود اعمال کنید
تبهای کمپینها و تبلیغات دو گزینه مهم در حساب کاربری تبلیغات گوگل شما هستند که زمان زیادی را صرف انجام تنظیمات و تغییرات در آنها خواهید کرد.

برخی از مواردی که با استفاده از این دو گزینه میتوانیم انجام دهیم:
- میتوانید در یک نگاه همه چیز را ببینید؛ از هزینهها گرفته تا کلیکها.
- کمپین های تبلیغاتی و آگهیها را براساس بودجه، کلیکها و سایر آمارها مرتب کنید.
- وقتی که روی آیکون مداد (ویرایش) کلیک میکنید، میتوانید کمپینهای تبلیغاتی و آگهیهای خود را مستقیماً تغییر دهید.
- بصورت دقیقتری بر روی تنظیمات یا کلمات کلیدی مرتبط با کمپین تبلیغاتی و آگهی متمرکز شوید.
- شما میتوانید از طریق منوی کشویی بر روی چند کمپین تبلیغاتی یا آگهی تغییراتی را اعمال کنید.
کپی از کمپین تبلیغاتی
اگر شما پیش از این یک کمپین تبلیغاتی موفق را راهاندازی کردهاید، میتوانید از آن برای راهاندازی کمپین تبلیغاتی بعدی استفاده کنید. برای انجام این کار، کمپین قبلی را کپی کنید، سپس اصلاحات جدید را روی کمپین جدید اعمال کنید. به همین ترتیب ساختار و تنظیمات گروههای تبلیغاتی، آگهیها و کلمات کلیدی خود را میتوانید ایجاد کنید.
چگونه یک کمپین تبلیغاتی را کپی کنیم
- به حساب کاربری تبلیغات گوگل خود در https://adwords.google.com وارد شوید.
- روی تب کمپینهای تبلیغاتی (campaigns) کلیک کنید.
- برای کپی کردن کمپین تبلیغاتی مورد نظر خود، کادر کنار آن را علامت بزنید.
- از منوی Edit گزینه کپی را کلیک کنید. (در کامپیوترها روی دکمههای control+c، برای سیستمهای Mac روی گزینه command+c کلیک کنید.)
- سپس از منوی Edit، روی Paste کلیک کنید. (در کامپیوترها روی دکمه control+v، برای سیستمهای Mac روی گزینه command+v کلیک کنید.)
- اختیاری: در قسمت dialog، روی کادر “Pause new campaign after copying” علامت بزنید تا کمپینهای تبلیغاتی جدیدی که در اثر کپی ایجاد شدهاند، غیر فعال شوند. در غیر اینصورت، هر کپی از کمپینهای تبلیغاتی که فعال بودند پس از کپی در هنگام paste فعال میشوند.
- روی گزینه Paste کلیک کنید.
اکنون شما یک کمپین تبلیغاتی جدید همانند کمپین اصلی با همان ساختار و تنظیمات خواهید داشت. با این حال، هنوز هیچ کمپین تبلیغاتی، کلمات کلیدی و سابقه تبلیغاتی ندارد. اگر میخواهید هر دو کمپین تبلیغاتی را فعال کنید، توصیه میکنیم که کمپین اصلی خود را فعال نگه دارید چرا که سابقهی تبلیغاتی و سرچ خوبی از قبل دارد ، بنابراین تغییرات خود را بر روی کمپین جدید ایجاد کنید.
تغییر تنظیمات چند کمپین تبلیغاتی با هم
از تب campaigns حساب کاربری خود، میتوانید بطور مستقیم هر کمپین تبلیغاتی را ویرایش کنید و همچنین تنظیمات چندین کمپین تبلیغاتی را در یک زمان تغییر دهید. مراحل اعمال تنظیمات برای تغییر همزمان چندین کمپین تبلیغاتی را برای شما شرح میدهیم:
- وضعیت
- مشخص کردن مکان
- بودجه
- تاریخ پایان کمپین تبلیغاتی
- چرخش تبلیغات
- روش ارسال
- زبان
- زمانبندی تبلیغات
حتما بخوانید: ۷ روش برای پیدا کردن و حل مشکلات کمپینهای تبلیغات گوگل ادوردز
نحوه تغییر همزمان چند کمپین تبلیغاتی
- به حساب کاربری تبلیغات گوگل خود در https://adwords.google.com وارد شوید.
- در قسمت All campaigns page روی تب تنظیمات (settings) کلیک کنید.
- کادرهای مربعی (چک باکس) کنار کمپین تبلیغاتی که میخواهید تغییر دهید را انتخاب کنید.

نکته:
فیلتری فقط برای نمایش کمپینهای تبلیغاتی که میخواهید تغییر دهید ایجاد کنید. برای این منظور کافی است روی منوی کشویی کلیک کنید و تنظیمات موردنظر برای فیلتر خود را انتخاب کنید، سپس گزینه apply را کلیک کنید. شما میتوانید با انتخاب کادر در گوشه بالا سمت چپ جدول، تمام کمپینهای فیلترشده را بطور همزمان انتخاب کنید.
- روی منوی کشویی edit (ویرایش) در بالای جدول کلیک کنید.
- تنظیماتی را که شما میخواهید برای تغییر روی کمپینهای تبلیغاتی انتخابی خود اعمال کنید را انتخاب کنید. برای مشاهده گزینههای بیشتر روی “Additional setting” حرکت کنید.
- تغییرات تنظیمات در کادری ظاهر میشود و شما میتوانید گزینه موردنظر خود را انتخاب کنید.
- برای بازبینی تغییراتی که اعمال کردهاید روی گزینه Preview changes کلیک کنید. وقتی که کمپین شما با تغییرات جدید تأیید شد، روی گزینه Make changes کلیک کنید.
چگونه وضعیت چندین کمپین را با هم تغییر دهیم
- در پیج All campaigns کادرهای کنار کمپینهای تبلیغاتی که میخواهید ویرایش کنید را علامت بزنید.
- روی منوی کشوی edit در بالای جدول کلیک کنید.

- وضعیت جدید را انتخاب کنید.
نحوه کپی تبلیغات در گروه تبلیغاتی دیگر
- به حساب کاربری تبلیغات گوگل خود در https://adwords.google.com وارد شوید.
- روی تب Campaigns کلیک کنید.
- به تب تبلیغات (Ads) بروید.
- کادر کنار تبلیغاتی که میخواهید کپی کنید را علامت بزنید. سپس از منوی کشویی Edit، گزینه Copy را انتخاب کنید. ( یا در کامپیوترها گزینه control+c، در سیستمهای mac گزینه command+c)
- به تب ad groups بروید.
- روی گروه تبلیغاتی که میخواهید تبلیغات کپی شده را در آن قرار دهید، کلیک کنید.
- از منوی کشویی Edit گزینه paste را انتخاب کنید. ( در کامپیوترها گزینه control+v، در سیستمهای mac گزینه command+v )
- اختیاری: در قسمت dialog، روی کادر ” Pause new ads after copying” علامت بزنید تا تبلیغات جدیدی که در اثر کپی ایجاد شدهاند، غیر فعال شوند. در غیر اینصورت، هر کپی از تبلیغاتی که فعال بودند پس از کپی در هنگام paste فعال میشوند.
- روی گزینه Paste کلیک کنید.
مرتب سازی کمپینهای تبلیغاتی و آگهیها
برای مرتب سازی کمپینهای تبلیغاتی یا تبلیغات گوگل خود، به سادگی روی عنوان ستونی که میخواهید مرتب کنید کلیک کنید. ستونها میتوانند از قوانین مرتب سازی متفاوتی پیروی کنند. برای مثال وقتی شما برای مرتب سازی کمپینهای خود، روی ستون کمپینها کلیک میکنید، این ستون براساس حروف الفبا یا عکس حروف الفبا مرتب خواهد شد. وقتی شما روی ستونهایی که حاوی آمار عددی هستند کلیک میکنید، آنها براساس بزرگترین یا کوچکترین عدد مرتب خواهند شد.
چه کارهایی را میتوان در صفحات کمپینها و تبلیغات و برنامههای افزودنی انجام داد
صفحه “Campaigns” و صفحه “Ads & extensions” صفحاتی هستند که شما زمان زیادی را صرف آنها میکنید. شما میتوانید این دو صفحه را با کلیک روی Campaigns یا Ads & extensions در منوی صفحه در سمت چپ مشاهده کنید.
در اینجا نمونهای از مواردی که میتوانید در صفحات “کمپینها” و ” تبلیغات در گوگل و برنامه های افزودنی” انجام دهید ذکر کردهایم:
- تنها با یک نگاه همه چیز از هزینهها گرفته تا کلیکها را مشاهده کنید.
- کمپینهای تبلیغاتی و آگهیها را بر اساس بودجه، کلیکها و سایر آمار و وضعیتها مرتب کنید.
- تغییرات را بطور مستقیم بر روی کمپینها و تبلیغات در گوگل خود اعمال کنید.
- بصورت دقیق و اصولی بر روی تنظیمات یا کلمات کلیدی مرتبط با کمپین یا آگهی متمرکز شوید.
- تغییرات را در چند کمپین تبلیغاتی یا آگهی انجام دهید.
کپی از کمپینهای تبلیغاتی
همچون گذشته اگر کمپین موفقی را قبلا راهاندازی کردهاید از آن بعنوان الگو استفاده کنید. برای این منظور، کمپین تبلیغاتی را کپی کنید و سپس یکی از نسخهها را ویرایش کنید. بدین ترتیب میتوانید با همان ساختار و تنظیمات برای گروههای تبلیغاتی، تبلیغات و کلمات کلیدی خود عمل کنید.
تمامی مراحل و اعمال ذکر شده در بالا بر روی صفحات Campaigns یا Ads & extensions هم قابل انجام است.
ویرایش تنظیمات کمپین تبلیغاتی
هر کمپین تبلیغاتی که ایجاد میکنیم، میتوانیم کلیکها و بازخوردها، شبکهها و مناطق جغرافیایی که آگهی در آنها نمایش داده میشود را ویرایش کنیم و زمان بیشتری صرف آن کنیم.
دستورالعملها:
اگر هنوز هیچ کمپین تبلیغاتی ندارید، برای ایجاد یک کمپین جدید، روی دکمه +Campaign کلیک کنید و دستورالعملها را برای تکمیل گروه تبلیغات خود دنبال کنید.
هنگامی که یک کمپین تبلیغاتی دارید، میتوانید تبلیغات خود را هر چند وقت یکبار تنظیم کنید. نحوه انجام کار:
- به حساب کاربری تبلیغات در گوگل خود وارد شوید.
- روی تب کمپینها کلیک کنید.
- در قسمت All campaigns روی نام کمپینی که میخواهید ویرایش کنید، کلیک کنید.
- روی تب تنظیمات کلیک کنید.

- برای تغییر تنظیماتی که میخواهید انجام دهید، روی Edit کنار آن کلیک کنید.
- برای اعمال تغییرات روی گزینه Save کلیک کنی.
عملیات Pause، resume و remove برای یک کمپین تبلیغاتی
شما میتوانید نمایش کمپین تبلیغاتی خود را در حالت اجرا، تعلیق یا حذف قرار دهید. عملیات pause و remove، نمایش کمپین تبلیغاتی شما را متوقف میکنند.
بخاطر بسپارید:
اگر شما یک کمپین تبلیغاتی را حذف کنید، نمایش آن را بطور دائم متوقف خواهید کرد و نمیتوانید آنرا دوباره نمایش دهید.
هنگامی که شما یک کمپین تبلیغاتی به تعلیق درآمده را از سر نمایش میدهید، اگر شما گروه تبلیغاتی کمپین، کلمات کلیدی یا تبلیغات خود را متوقف کنید، ممکن است کمپین تبلیغاتی شما نمایش داده نشود. در این صورت شما باید گروه تبلیغاتی، کلمات کلیدی و تبلیغات خود را به حالت نمایش درآورید.
دستورالعملها
چگونه میتوان یک کمپین تبلیغاتی را فعال و غیرفعال نمود
- به حساب کاربری AdWords(تبلیغات در گوگل) خود وارد شوید.
- بر روی campaigns در بالای صفحه (در کنار صفحه اصلی) کلیک کنید، سپس روی تب campaigns کلیک کنید. در ستون آیکون وضعیت، شما وضعیت هر یک از کمپینهای خود را مشاهده خواهید کرد.
- برای تغییر وضعیت یک کمپین، بر روی کشوی کنار آیکون وضعیت کلیک کنید و سپس روی یکی از گزینههای زیر کلیک کنید:
- گزینه Enabled برای ادامه نمایش کمپین تبلیغاتی
- گزینه Paused برای به تعلیق درآوردن کمپین تبلیغاتی
- گزینه Removed برای حذف دائم کمپین تبلیغاتی
نحوه حذف یا بروز رسانی همزمان چندین کمپین تبلیغاتی
- وارد حساب کاربری تبلیغات در گوگل خود شوید.
- بر روی کمپین در بالای صفحه اصلی کلیک کنید و سپس روی تب campaigns کلیک کنید. در کنار هر کمپین تبلیغاتی آیکون وضعیت قرار دارد.
- کادر کنار هر کمپین تبلیغاتی که میخواهید به روز رسانی کنید را انتخاب کنید.
- پس از انتخاب هر کمپین تبلیغاتی که میخواهید به روزرسانی کنید، روی گزینه Edit کلیک کنید و سپس یکی از گزینههای زیر را کلیک کنید:
- گزینه Enable برای نمایش کمپین
- گزینه Pause برای به تعلیق درآوردن کمپین
- گزینه Remove برای حذف و توقف دائم کمین تبلیغاتی
مطمئناً شما برای انجام چنین عملیاتی نیاز به حساب کاربری مدیریتی یا همان Mcc دارید که در ادامه نحوه ایجاد چنین اکانتی را برای شما شرح میدهیم.
چقدر این پست مفید بود؟
میانگین امتیاز 5 / 5. تعداد آرا: 1
تا الان رای نیامده! اولین نفری باشید که به این پست امتیاز می دهید.